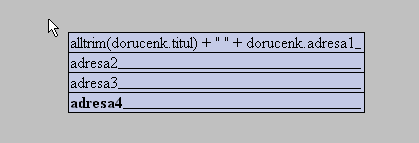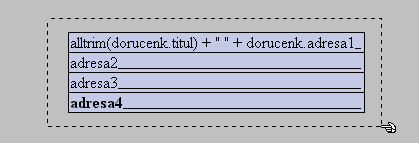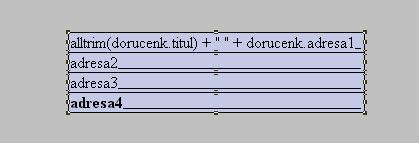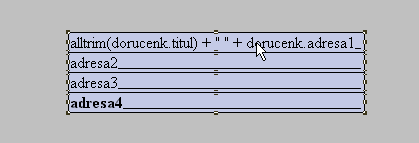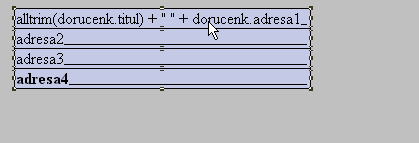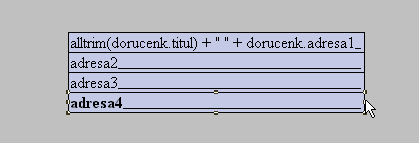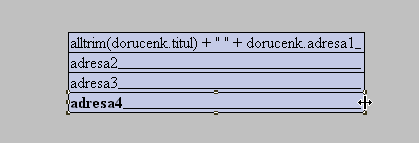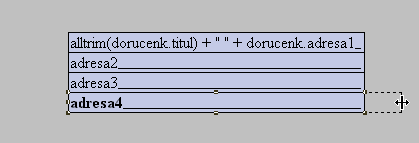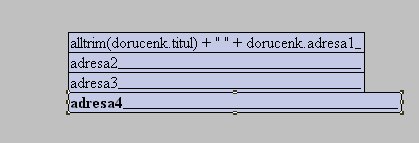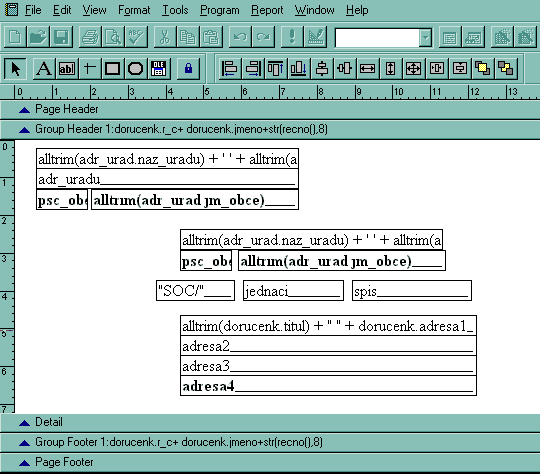
Jak se v okně orientovat
V horní části jsou zobrazeny ikony pro snadné zadávání funkcí (budou popsány podrobně).Pod nimi je vodorovné pravítko, zobrazuje rozměry v centimetrech a usnadňuje posouvání prvků.
Pod pravítkem začíná definice sestavy, jednotlivé části jsou odděleny vodorovnou lištou s titulkem (budou popsány podrobně).
Vlevo je svislé pravítko, také s centimetry.
Světlá plocha obsahuje jednotlivé prvky, které se budou tisknout na sestavě.
Pokud je prvek ohraničen čárami, jde o údaj který se načítá z vašich dat a může se tedy měnit.
Pokud je na ploše text bez orámování, bude tento text vytištěn beze změn (jde o pevný údaj).
Stejně tak jako pevný text může být zobrazena a vytištěna vodorovná nebo svislá čára.